Dns Changer Mac Os X
Follow these simple steps to change DNS in Mac OS X and secure your VPN connection.
Step #1:On older versions of Mac OS X, go to System Preferences - Network, select your network type (Ethernet or Airport) and click the Configure button, then click the TCP/IP tab. Delete everything from the DNS Servers field and enter the OpenDNS server addresses (208.67.222.222 and 208.67.220.220). Mac OS X 10.10: Yosemite. In order to flush DNS on MacOS X Yosemite, carry out these steps. Open Terminal (Application › Utilities › Terminal or click Go Utilities Terminal). Type sudo discoveryutil udnsflushcaches and press Enter to run the command. Enter your password (it might not appear on the screen as you type). While some users had recently installed the Mac OS X 10.5.5 update, others started experiencing the problem a week or so after applying the update. This problem is a DNS issue, and for some.
Left click on “Apple Logo' and select 'System Preferences'Step #2: Then select “Network' as shown in the Internet & wireless.
Step #3: Now depending upon themac os x connection type you are using either 'wifi'

 or 'ethernet' select it then select 'Advanced' from the bottom of the same window.
or 'ethernet' select it then select 'Advanced' from the bottom of the same window. Step #4: Select 'DNS' and Now select the '+' button to add a DNS address:
Once you are done press “OK”
You can also choose from the DNS given below for DNS switching.
Google DNS
If you want to use Google DNS servers, you can add the choose from these two.
• 8.8.8.8
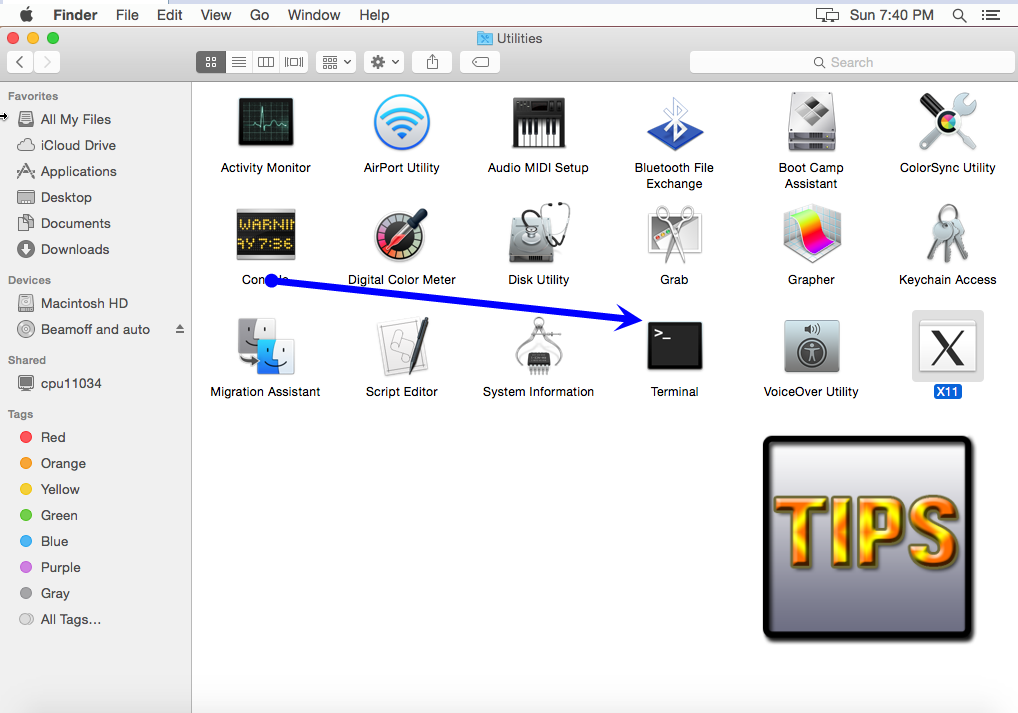
• 8.8.4.4
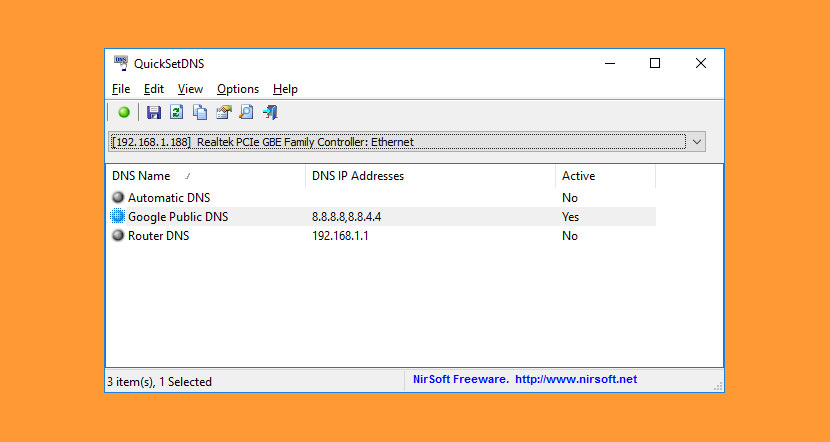

OpenDNS
You can also use OpenDNS instead, which has extra features, you can choose from these two.
• 208.67.222.222